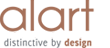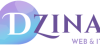How to set up an email account in Outlook 2010
Scope: This document details how to set up your email account in Microsoft Outlook 2010.
Environment: This document is written for users of Microsoft Outlook 2010 on Windows.
Precursory actions: This tutorial assumes that you have Outlook installed, and before following these instructions it should be open and the frontmost application.
- Click the File tab and select Info.
- On Account Information pane, click Account Settings, and then Account Settings… in the dropdown.
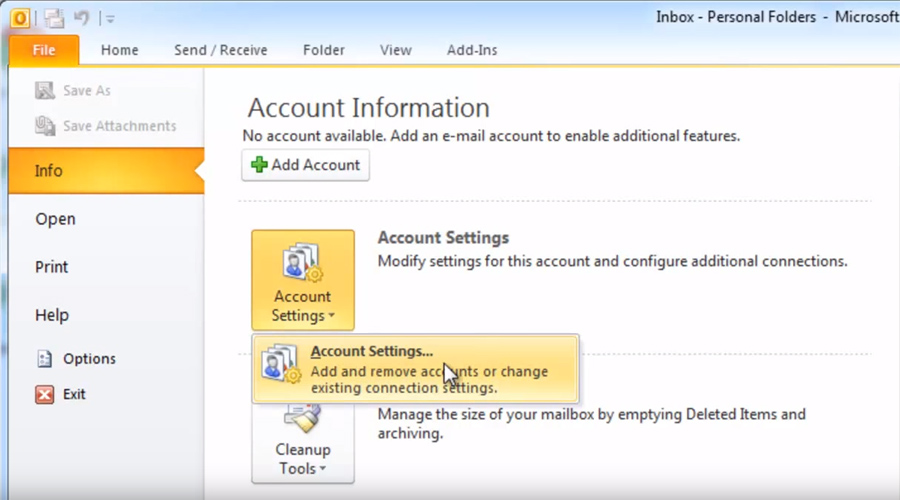
- Click New… on the Email tab.
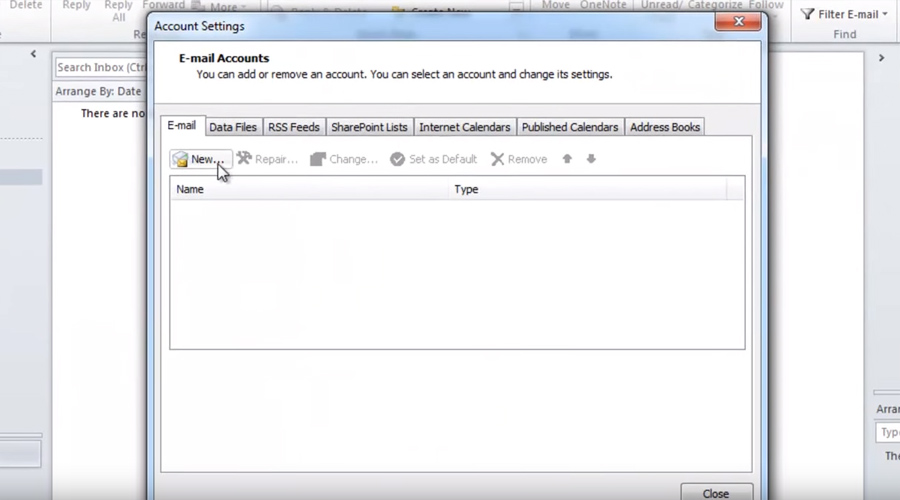
- Select the Email Account option, and then click Next ›.
- In the Add New Account dialog box: select the Manually configure server settings or additional server types radio button, and then click Next ›.
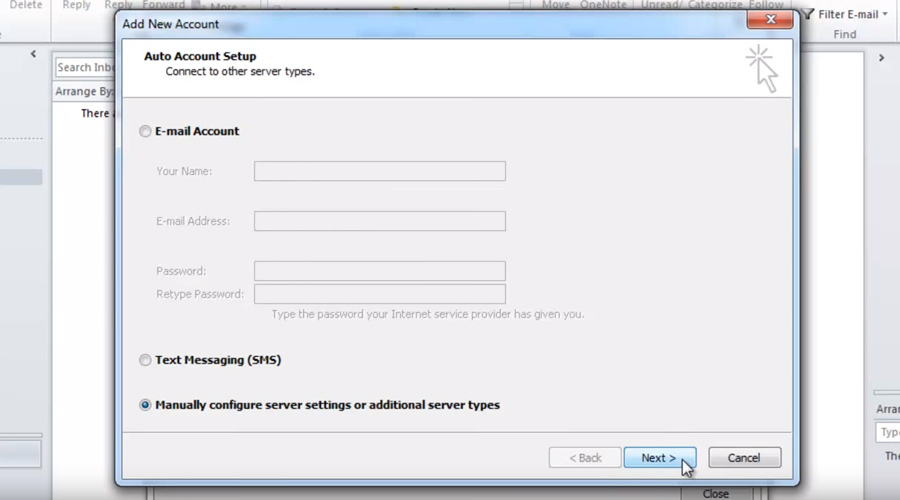
- Select Internet Email, and then click Next ›.
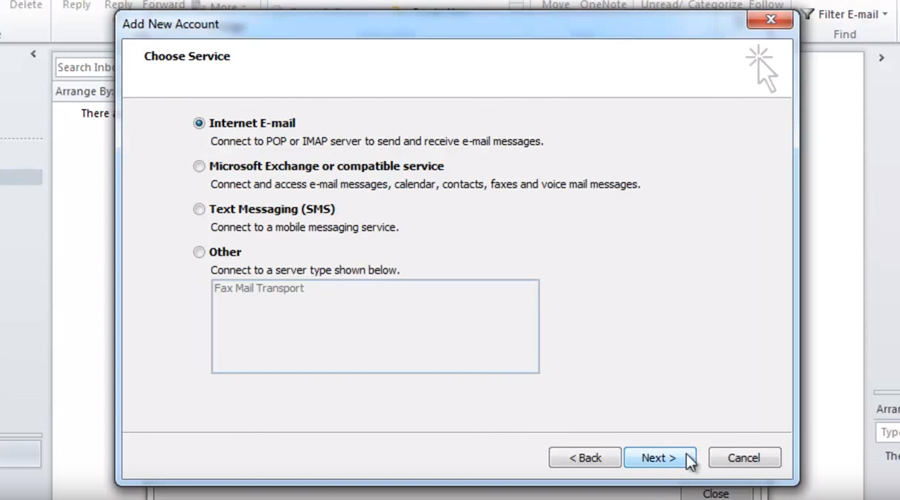
- Under User Information, enter your name and email address into the Your Name and E-mail Address fields, respectively.
- Under Server Information, select POP3</strong in the Account Type box and enter mail.domain-name.co.nz as the Incoming mail server and mail.domain-name.co.nz as the Outgoing mail server (SMTP).
- Under Logon Information, enter your full e-mail address in the User Name field and the password in the Password field.
- If you want Outlook to remember your email account password, click to select the Remember password check box.
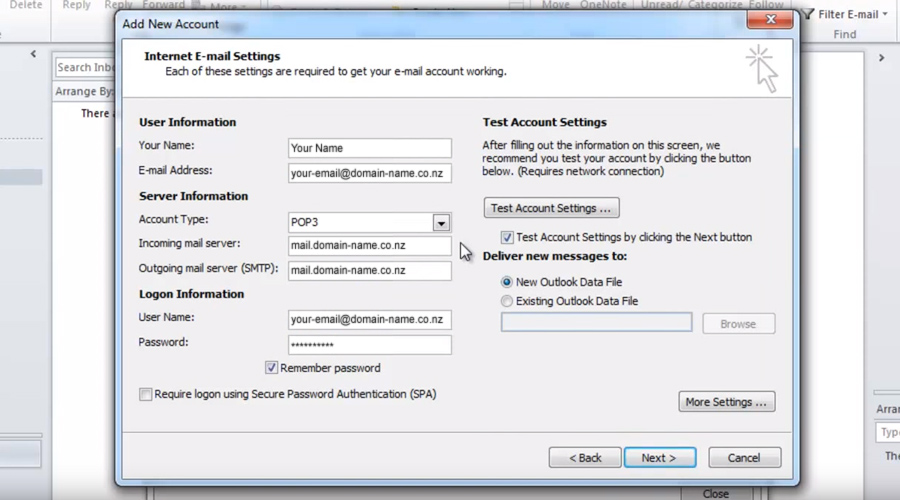
- Click More Settings… button and select the Outgoing Server tab. Select the My outgoing server (SMTP) requires authentication checkbox and make sure the Use same settings as my incoming mail server is selected.
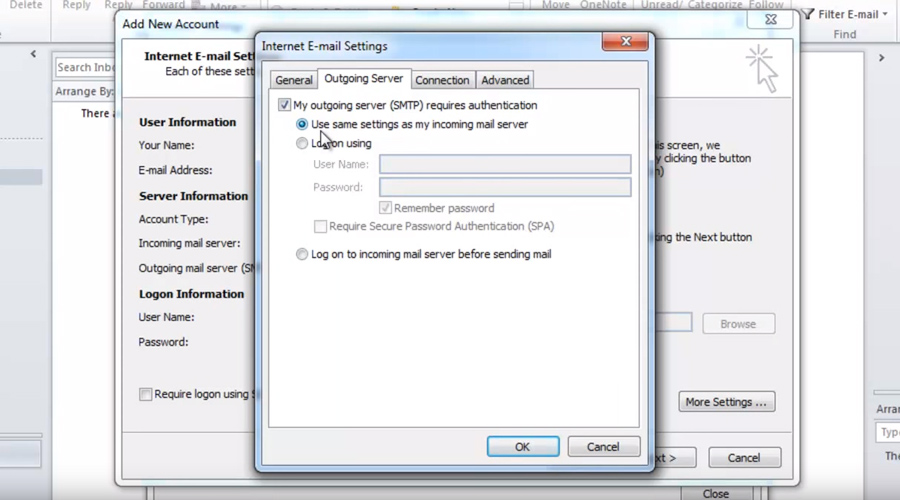
- Select the Advanced tab.
For the Incoming server (POP3) use port 110.
Use port 25 for the Outgoing server (SMTP). Port 2525 is also available where port 25 is blocked i.e Spark.
Change Outgoing server (SMTP) port to read 26, if you are a customer of Sparx, Alart Sesign or Lime Hosting.
Select SSL from the Use the following type of encrypted connection: dropdown box.
Click OK.
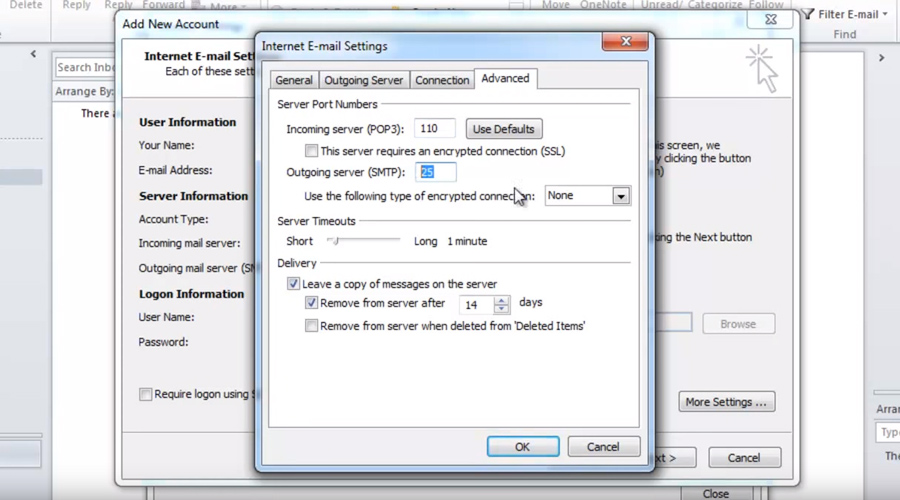
- Click Test Account Settings to test if the configuration you’ve just put in is correct.

Outlook will try to send you a test message and to receive one as well.
If red crosses appear next to the tasks, it means the email account settings have not been set up correctly. Click Close and double check all settings.
If you see green ticks, click the Close button, then click Next › and then Finish.
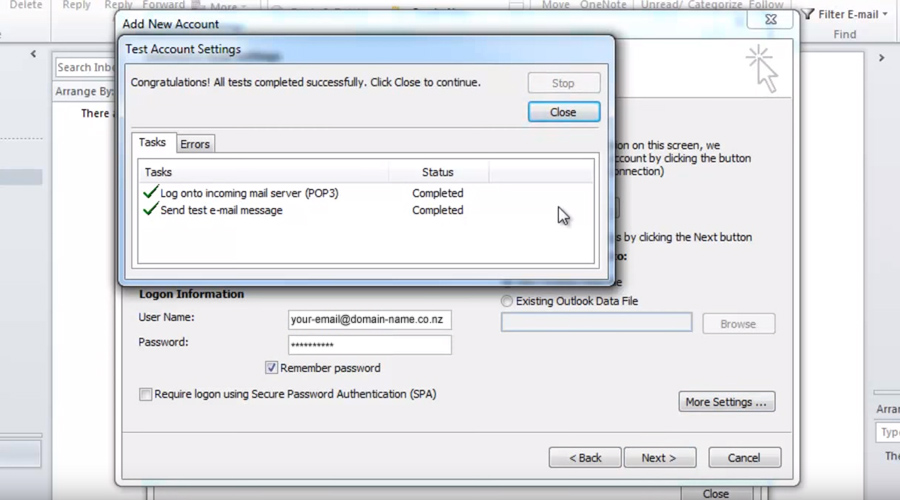
You will see your email account on the list. Just click Close to exit the Account Settings.
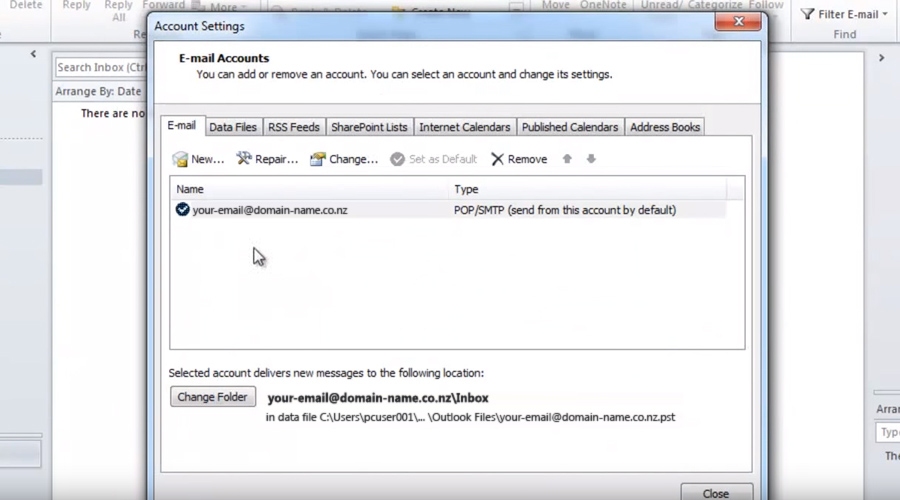
Websites YOU Can Update Easily
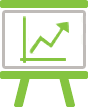 Be in control of your content
Be in control of your content- Easy instant content updates
- No waiting for a developer
- Manage your site SEO
- Cost effective
Make sure your website is Responsive (mobile-friendly). Why?
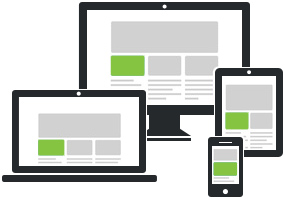 Mobile usage is high
Mobile usage is high- Positive user experience
- Better SEO
- Better speed